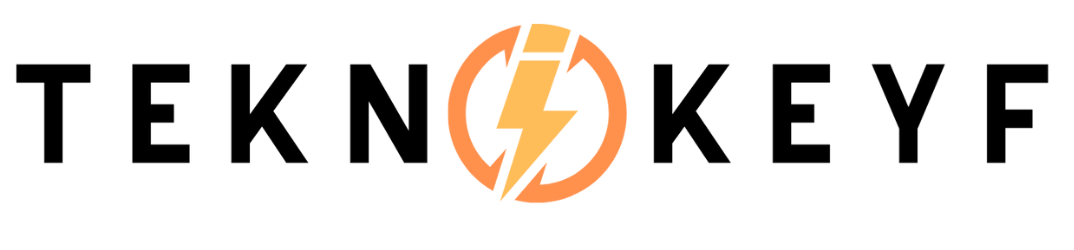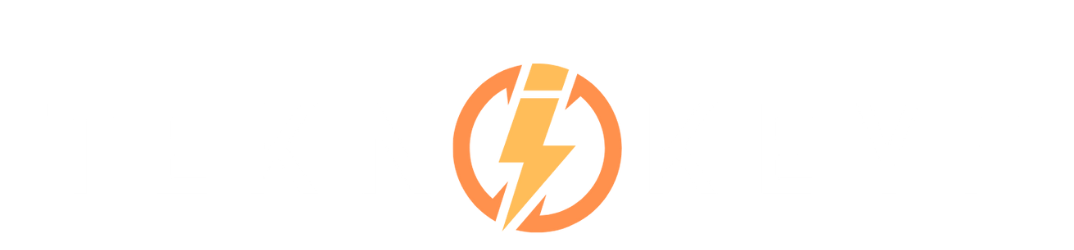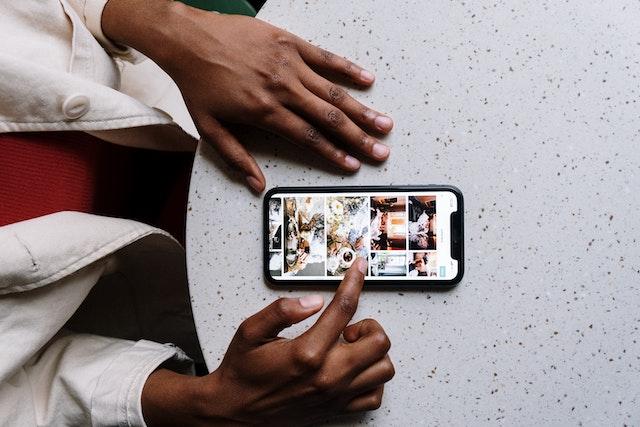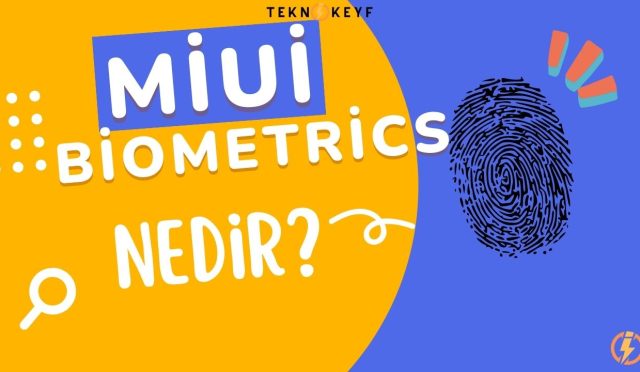iPhone Galeriye Şifre Koyma
iPhone galeriye şifre koyma telefonlarda güvenlik çok önemli konulardan biridir. iPhone marka telefonda güvenliğin sağlanması açısından parola koruması belirli bir seviyeye kadar korumayı sağlar. Başka bir kişi, sizin telefonunuzdaki galeriye veya başka uygulamaya girmesini engellemek için, ikinci bir parola oluşturma şansının bulunur. iPhone marka telefonlarda bu özellik kullanılmasıyla güvenliği artırabilir. Bu yazımızda birden fazla uygulamaları tek tek seçip erişimin nasıl şifreleneceğini anlatacağız.
Sizin seçmiş olduğunuz bir uygulamayı (Galeri) veya birden fazla uygulamaları tek tek seçip erişimleri şifreleyebilirsiniz. Başka birisi iPhone telefonunuzun ekran kilidi şifresini bilse de farklı olan bir şifre vererek bu uygulamaya erişimin sağlanması için ikinci bir şifreleme oluşturabilirsiniz. Bu şifreleme işlemini yapmak için ilk olarak ayarlar menüsüne giriş yaparak ekran süresi şeklinde bir seçenek gelecek.
Ekran süresi yazan bölüme giriş yapın. Buraya giriş yaptıktan sonra burada yapmanız gereken şey daha önceden ekran süresi parolası kullanmıyorsanız bu parolayı ekran süresi parolası kullan seçeneğini aktif hale getirmeniz gerekir.
Bu işlemin ardından uygulama sınırlarına giderek sınır ekle ye tıklama yapınız. Burada sizden şifre istenecektir ve şifrenizi giriş yapın. Başkalarını engellemek istediğiniz sosyal ağlar programları gibi ne varsa karşınıza çıkan menüden seçim yapın. Uygulamanızdaki erişimleri istemeniz durumunda 1 dakika olarak ayarlama yapabilirsiniz. Fakat başka bir kişi telefonunuzdaki ikinci şifreyi bilmez ise giriş yapamaz, ama şifreyi bilirse 1 dakika engellemiş olduğunuz uygulamaları gezebilir.
Apple Galeriye Şifre Koyma
Apple galeriye şifre koyma uygulamaya özgü olan parolalar, Apple dışındaki geliştiriciler tarafından geliştirilen uygulamalara Apple kimliğinizi kullanıp güvenli şekilde giriş yapmanıza olanak sağlar. Galeriye şifre noktasında uygulama sizden Apple kimliğiniz ile giriş yapmanızı istediğinde, uygulamaya özgü bir parola kullanırsınız. Apple dışında bulunan geliştiriciler tarafından oluşturulmuş bazı uygulamalar, uygulamanın iCloud’da saklamış olduğunuz e-postalar, takvimler, kişiler gibi bilgilere erişim sağlanması için Apple kimliğiniz ile giriş yapmanızı isteyecektir. Apple kimliği parolanızın uygulama tarafından saklama işleminin yapılamayacağından emin olmanız için yalnız söz konusu olan uygulama ile kullanımı yapılacak Apple kimliği parolası oluşturmayı seçebilirsin.
- Uygulamaya özgü olan parola oluşturma işlemi şu aşamalarda yapılmaktadır.
- appleid.apple.com sayfasına giriş yapınız.
- Güvenlik ve giriş yapma bölümünde, uygulamaya özgü parolaları seçmeniz gerekir.
- Uygulamaya uygun olan bir parola oluşturup veya Ekle düğmesini+ seçip ekranda gözüken adımları uygulayınız.
- Uygulamaya özgü olan parolayı uygulamanın parola alanına giriş yapın veya yapıştırma işlemini yapın.
- Apple uygulamasına özgü olan parolayı iptal etme işlemleri de şu aşamada olmaktadır.
- appleid.apple.com sayfasında girişinizi yapın.
- Giriş yapma veya güvenlik bölümünde, uygulamaya özgü olan parolaları seçin.
- Daha sonra silmek istediğiniz parolanın yan kısmında kaldır düğmesini veya tümünü iptal et bölümünü tıklama yapınız.
Parolanızı iptal ettikten sonra, yeni parola oluşturup yeniden girişinizi yapana kadar bu parolayı kullanmış olduğunuz uygulamada hesabınızdan da çıkış yapılmış olunur. İlk Apple kimliğinize ait olan parolayı değiştirmeniz veya sıfırlama yapmanız durumunda, bütün uygulamaya özgü parolanız size ait olan hesabınızın korunması için iptal olur. Uygulamaya özgü olan parolaları kullanmak istemeniz durumunda uygulamalar için yeni uygulamaya özgü olan değişik parolalar oluşturmanız gerekir.
App Store’deki satın alınanlar listenizde bulunan ve görmek istemediğiniz uygulamaları gizleme olanağınız bulunmaktadır. Uygulamayı tekrar indirmek istemeniz durumunda ilk olarak uygulamayı gösterin. Satın alınanlar listenizdeki uygulamadan birini gizlemeniz durumunda App Store’deki satın alınan listenizde bir daha görünmez. Diğer yandan uygulama ayarlarda bulunan satın alma geçmişinizde görünmeye devam eder.